티스토리 뷰
목차

컴퓨터를 켜서 일생에 한번밖에 볼 수 없는 동영상을 시청하고 있다고 가정해 봅시다. 온라인으로 시청을 하고 있어서 다음번에는 볼 수 없을때는 어떻게 해야 할까요? 바로바로 윈도우 화면녹화를 활용해 보시면 좋을것 같습니다.
요즘 다른 인터넷에서 다운받은 프로그램을 설치하기가 꺼려지잖아요. 그 안에 다른 어떤 악성프로그램이 심어져 있을지도 모르고요. 내 개인정보가 빠져 나갈수도 있잖아요. 그래서 전 항상 이 방법밖에 안씁니다.
윈도우 화면 녹화하기(영역을 지정해서 하는 방법)
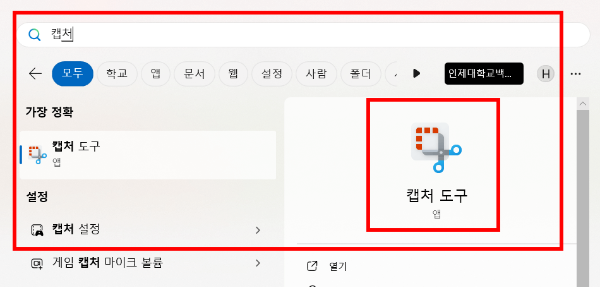
윈도우 돋보기 검색화면 에서 캡처라고 입력합니다.
캡처에서 처를 쳐 'ㅕ'로 입력하면 안나와요. 주의하시기 바랍니다. 그러면 위와 같이 캡처도구나 나올거에요. 여기에서 윈동우 화면녹화를 할 수 있습니다.
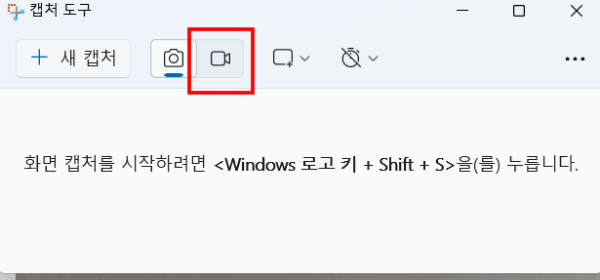
위와같은 캡처도구에서는 기본적으로 화면캡처와 함께 윈도우 화면녹화 가 제공이 됩니다.
두번째 카메라처럼 생긴 아이콘을 더블클릭하시면 됩니다. 윈도우 화면녹화로 바로 안내해 드립니다.
윈도우 화면 녹화 단축키
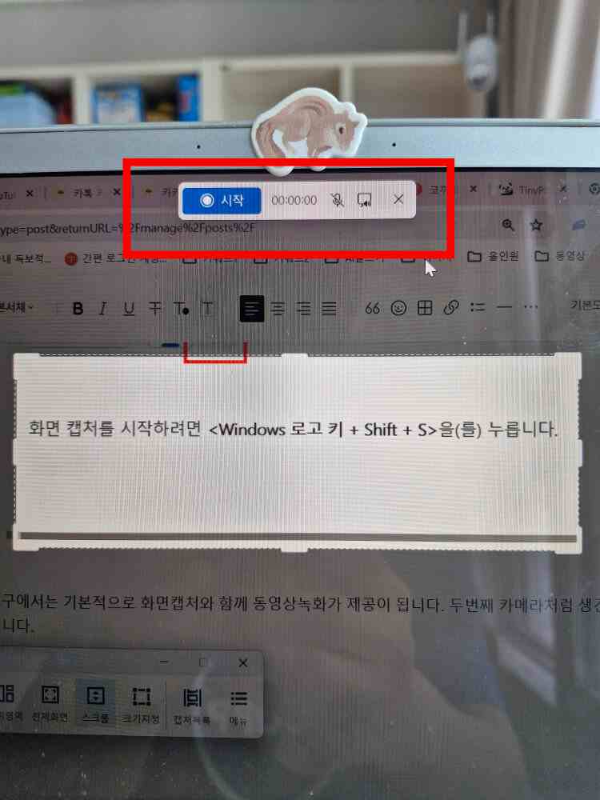
녹화버튼을 누르면 윈도우 화면녹화 영역을 지정할 수 있습니다. 마우크 왼쪽을 클릭 드래그 한 이후에 원하는 영역을 지정해줍니다. 그후 윈도우 화면녹화 시작버튼을 누르면 됩니다. 또한 단축키는 윈도우 + Shift + S키이므로 동시에 눌러서 다음번에는 단축키를 활용하여 쉽게 윈도우 화면녹화 바로가기를 하시기 바랍니다.
윈도우 화면 캡처 방법

돋보기 검색화면 에서 캡처를 입력하여 캡처도구를 찾아서 윈도우 화면 캡처로 들어갑니다.
윈도우에서 따로 프로그램을 설치 없이 윈도우 화면캡처를 할 수 있는 방법이기 때문에 안전한 방법입니다.
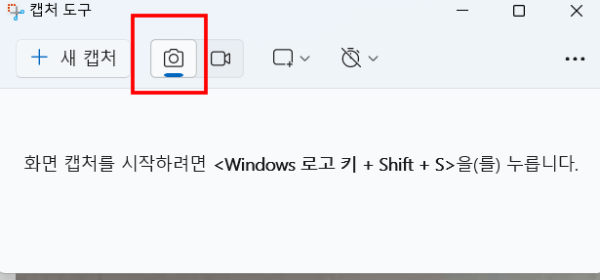
윈도우에서는 화면 녹화 뿐만아니라 영역을 지정하여 캡처 또한 가능 합니다. 캡처도구에 들어가시면 왼쪽에 카메라 표시가 보이게 됩니다. 카메라 표시를 누르면 원하는 영역을 마우스왼쪽버튼 클릭과 드래그를 하여서 원하는 윈도우 화면영역의 화면을 캡처가 가능합니다.
또한 바로가기 단축키는 윈도우 +Shift + S키 이므로 언제든지 윈도우 화면화면캡처를 하고 싶으면 눌러서 바로 캡처 하시기 바랍니다.
핸드폰에서 녹화하는 방법
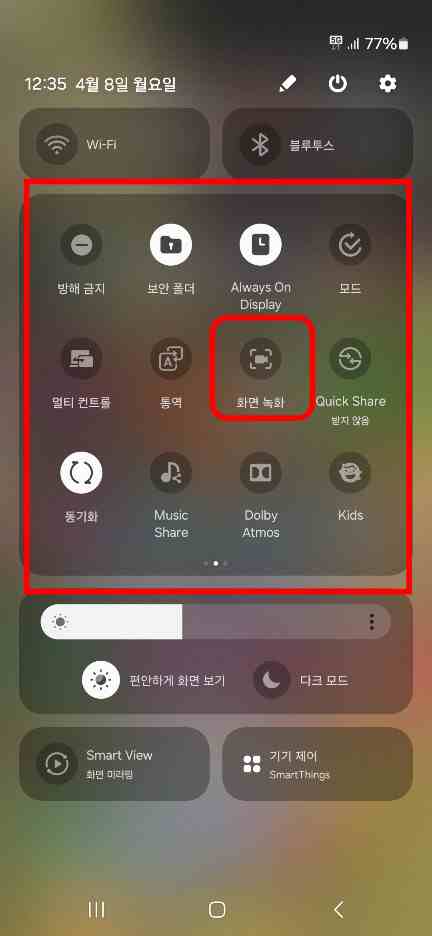
핸드폰에서도 쉽게 녹화를 할 수 있는 방법이 있다는걸 알고 계셨나요?
핸드폰에서도 쉽게 녹화를 해서 언제 어디서든 원하는 동영상을 쉽게 재생이 가능하답니다.

